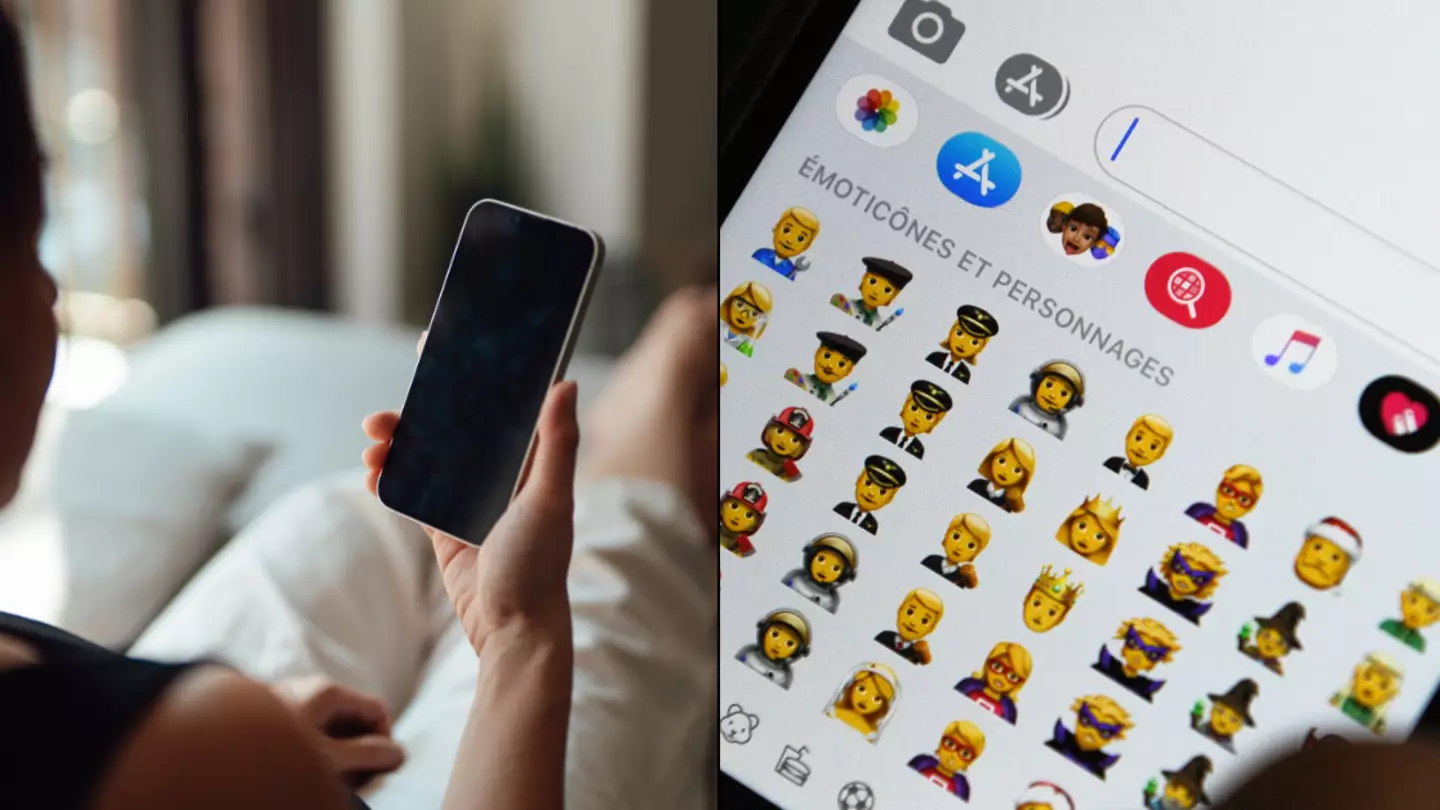
There are some secret hidden emojis on your iPhone that you may not have heard about, so if you're bored of the reaction faces available to you in iOS, then not to fear.
Apple keeps coming out with updates to their interface, including features that are hidden, while some new features are not so hidden, being marketed in the latest software updates.
But these emojis have not been added as part of iOS18, but seem like they've been around for years, so don't worry if your iPhone isn't able to run the latest software.
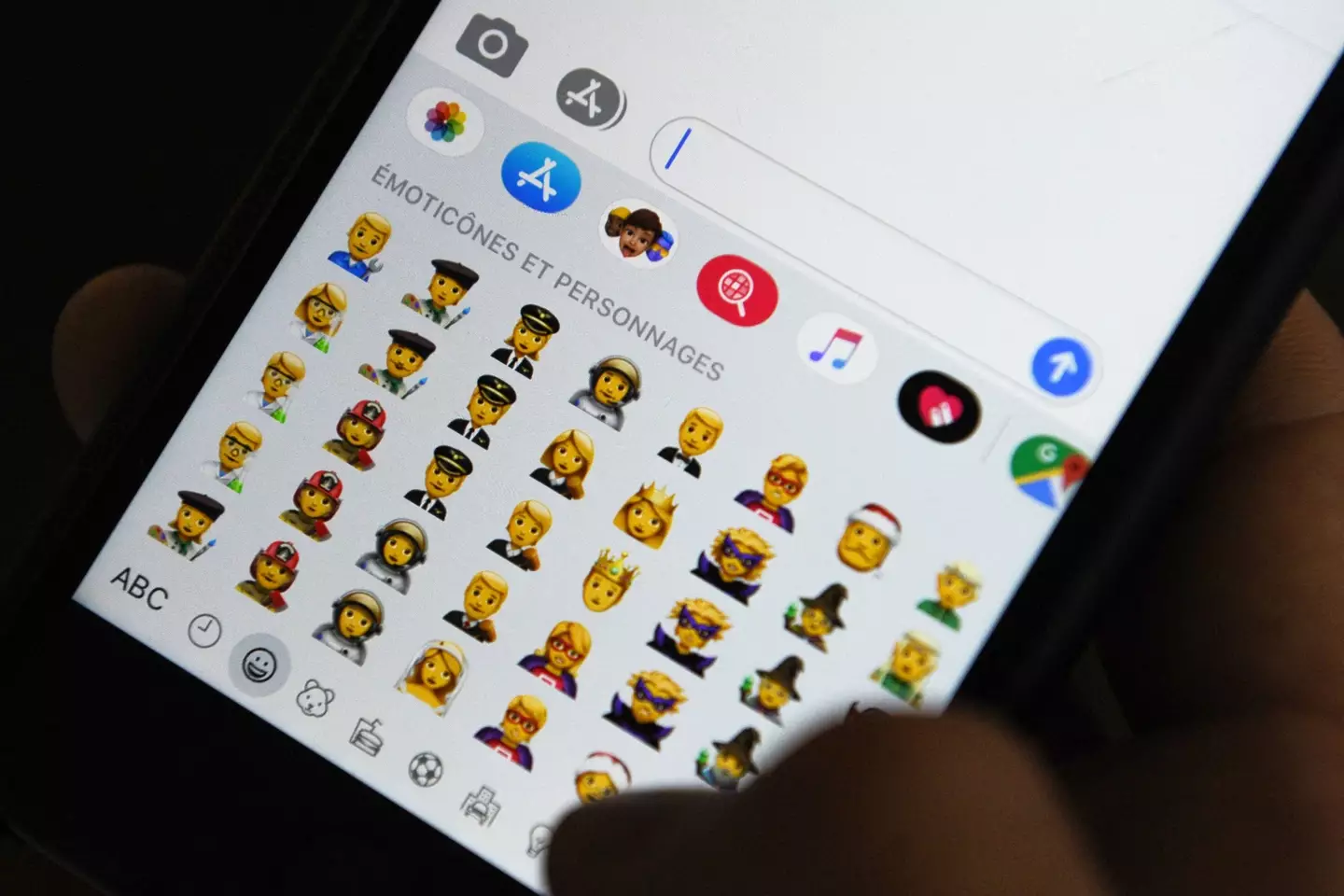
Advert
A YouTube video from eight years ago explaining how to add these emojis to your keyboard has recently resurfaced, causing a stir online.
Channel iDevice Help uploaded the straight-forward one and a half minute video, explaining how to add the otherwise hidden emojis to your keyboard.
The account claims to share the 'latest on Apple iOS Updates, iOS Tips & iOS Tricks', aiming to 'Help You Get The Best Out of Your Apple Device'.
How to add the 'hidden' emojis
Firstly, head to the 'Settings' app on your iPhone.
Advert
Then, go to 'General', 'Keyboard', 'Keyboards', and then 'Add New Keyboard'.
From here, add the Japanese keyboard with either the Kana and Romaji variants. And just like that, you're ready to use them while messaging people.
But how do you find these 'hidden' emojis?
Communication apps such as WhatsApp or Messages will have the emoji - you'll want to tap into the text bar first. Then, long-press on the globe icon in the bottom left corner of your keyboard, and select the Japanese keyboard.
Advert
If it's the Kana version, tap on the '^_^' key to open up the new emoticon keyboard.
After this, tap the downwards arrow in the top right, which will show all of the emoji options, almost like a whole new world opening up in front of your very eyes.
If you're on the Romaji keyboard, tap the '123' button first.
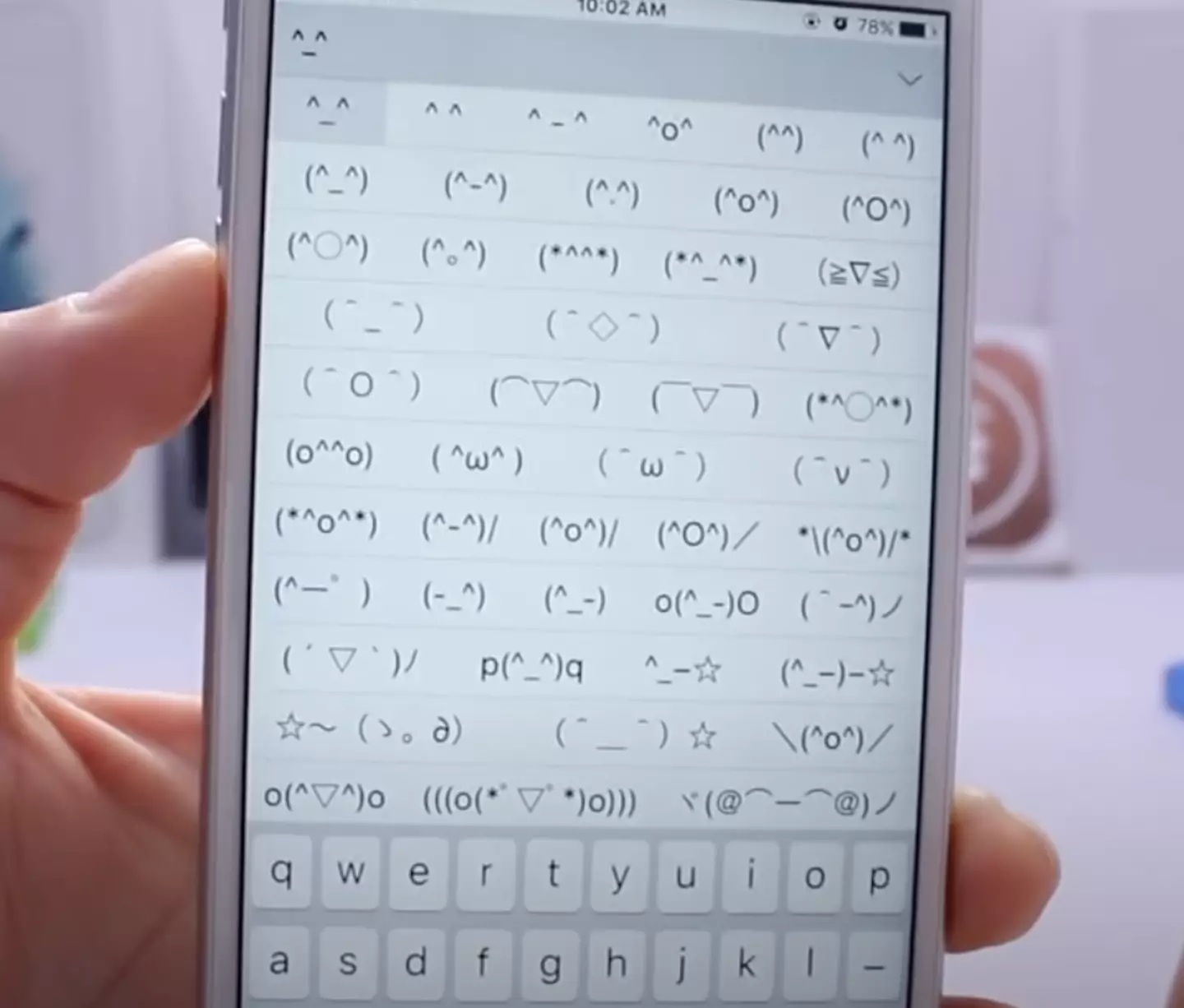
Here, you'll see emojis such as a shrug - ¯(ツ)/¯ - anger - ಠ_ಠ - and happy cat - (=^ェ^=).
Advert
The possibilities are endless, just tap any of these and it'll go straight into your chat bar.
To go back to your normal keyboard, long-press the globe again and select which keyboard you want to switch to.
It's really that easy, and several viewers were left shocked at how easy it was, seemingly unaware of the endless features that an iPhone has, without the majority of users knowing.
Topics: iPhone, Social Media, Apple